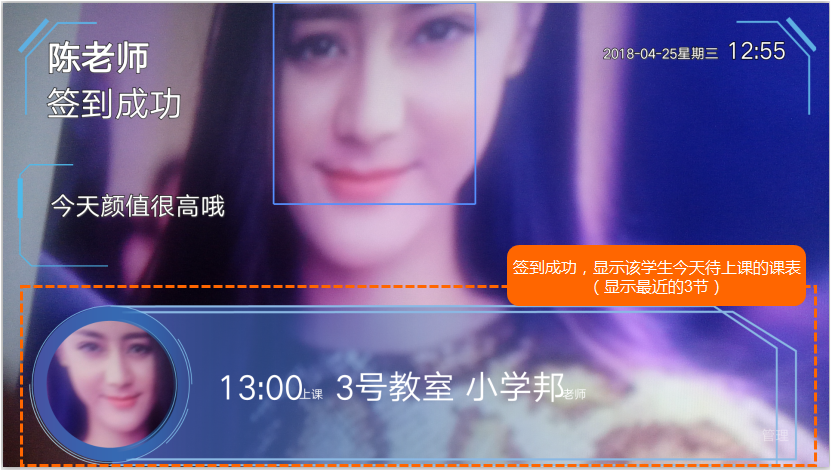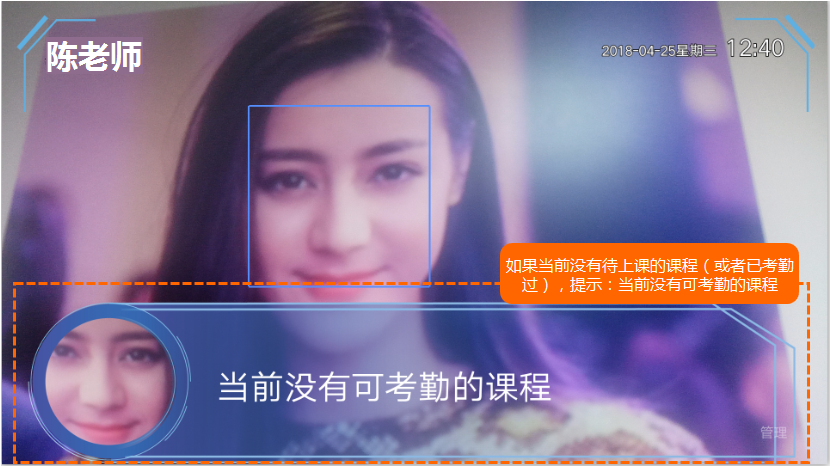2021-11-02 来源:学邦技术
第一、硬件购买:人脸考勤支持安卓手机、安卓平板电脑
1、手机(登记人脸/刷脸)
可用于登记人脸/刷脸考勤。
但由于手机屏幕比较小,用来拍照登记人脸比较方便,建议只用来登记人脸,然后使用平板刷脸。
2、平板(登记人脸/刷脸)
可用于登记人脸/刷脸考勤。
如果用平板,目前支持安卓平板。
推荐使用9.6英寸、10.1英寸或以上宽屏平板电脑(处理器为高通625或以上),签到体验更好。
① 尺寸:我们测试机是9.6英寸、10.1英寸
② 推荐屏幕分辨率:1920*1200、1280*800
③ CPU(处理器):高通 625或者更高性能,高通骁龙425
不建议买太便宜的普通平板,硬件差会影响效果,比如:
(1)有些分辨率差别比较大,界面不一定兼容那么好看;
(2)到时可能会觉得速度慢、照片质量差影响识别;
(3)可能允许内存不太够,闪退等。
推荐购买我们测试推荐的平板机型。
推荐使用9.6英寸、10.1英寸或以上宽屏平板电脑(处理器为高通625或以上),签到体验更好。
① 尺寸:我们测试机是9.6英寸、10.1英寸
② 推荐屏幕分辨率:1920*1200、1280*800
③ CPU(处理器):高通 625或者更高性能,高通骁龙425
推荐机型: Lenovo TB-8703F 、 Lenovo TB-X804F 、AGS-L09 (荣耀畅玩平板2 )、小米平板4
第二、后台设置
后台的基础配置主要有
1、硬件考勤配置(开始用人脸考勤设备之前,要先确保在系统电脑端设置好考勤配置)
在boss系统打开设置→硬件考勤;
点开硬件考勤界面,对于不同课程类型硬件考勤内容设置(需要配置内容主要是课程类型和首次打卡后系统完成动作,以及学生到离校的推送设置)
点击启用,开启人脸考勤配置
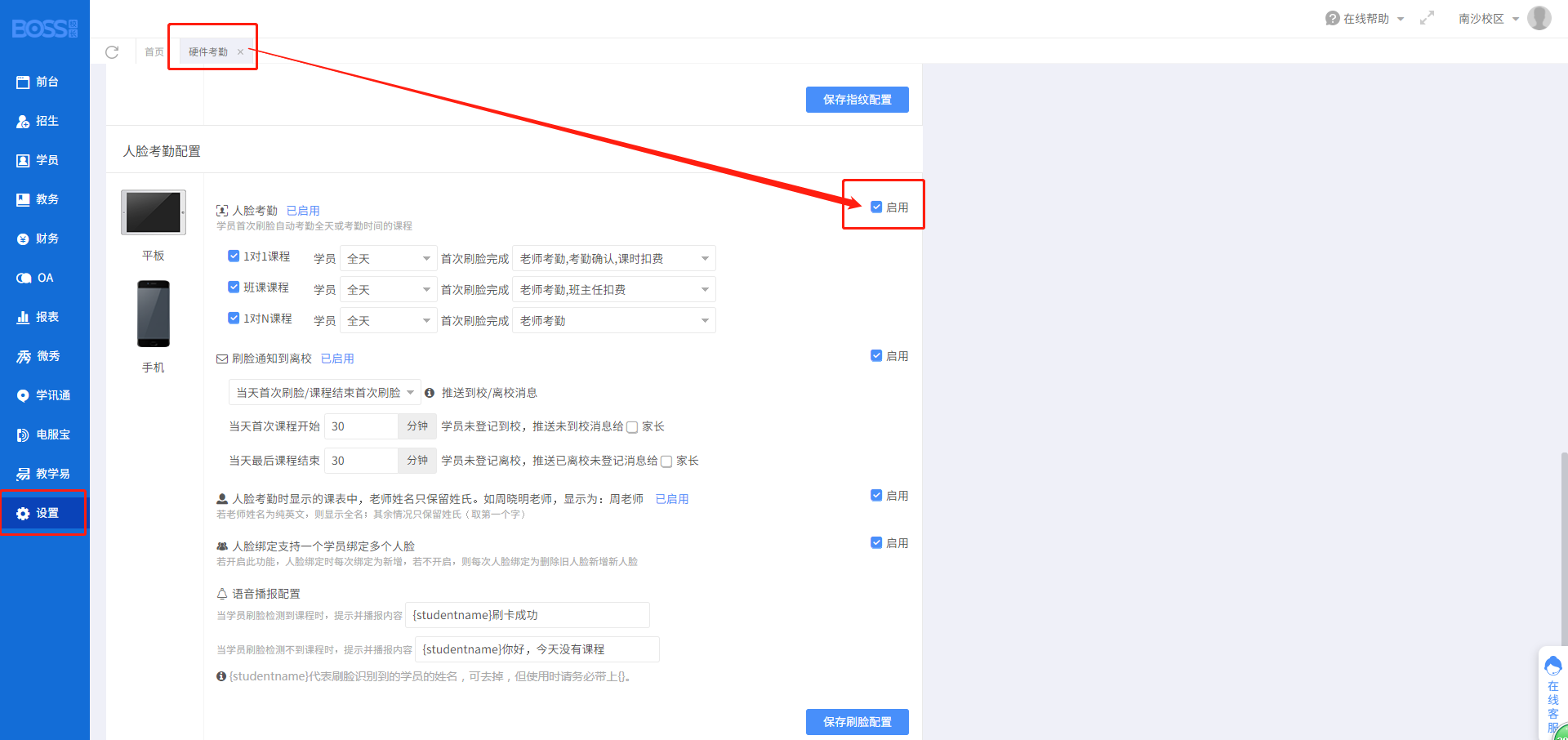
人脸考勤选择全天,是指只要学员打完一次卡之后,就会考勤全天的课程,

选择“考勤时间”的话,需要在学员考勤时间配置好打卡时间所对应的课程,

启用刷脸设置到离校通知

第三、下载,安装,卸载APP
l 下载APP安装包 扫码下载(或联系实施人员获取)

根据以下操作安装
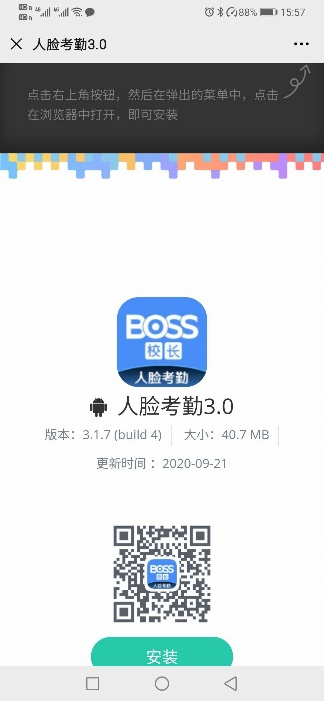

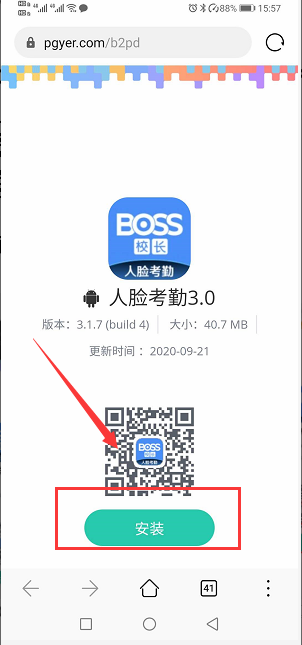
l 安装到安卓平板电脑;连接网络使用(建议WiFi环境下使用)
l 卸载:操作路径: 桌面 > 系统设置 > 应用 > 点开【人脸考勤】 > 进入应用信息页面 > 点击【卸载】
第四、登录人脸考勤APP
必须使用归属在校区的账号登录人脸考勤
考勤数据对接到BOSS校长系统。
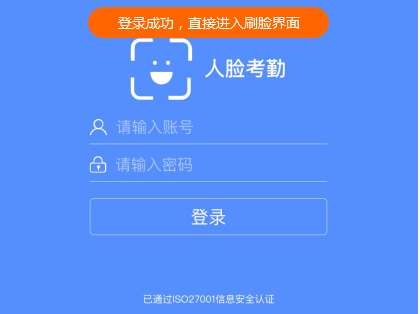
注:登录APP时同步备份多端的登记的学员数据。
第五、登记人脸
首先,需要把学员的人脸录入刷脸考勤APP(即登记人脸)。
人脸登记成功后,每次上课只需登录APP,或者在管理主页点击【进入刷脸】,学员即可逐个刷脸签到。
登记方式: 对着学员脸部正面拍一张照片上传
l 如何登记人脸?

详细操作图示:
登录后系统默认进入的是刷脸界面(如下图)。
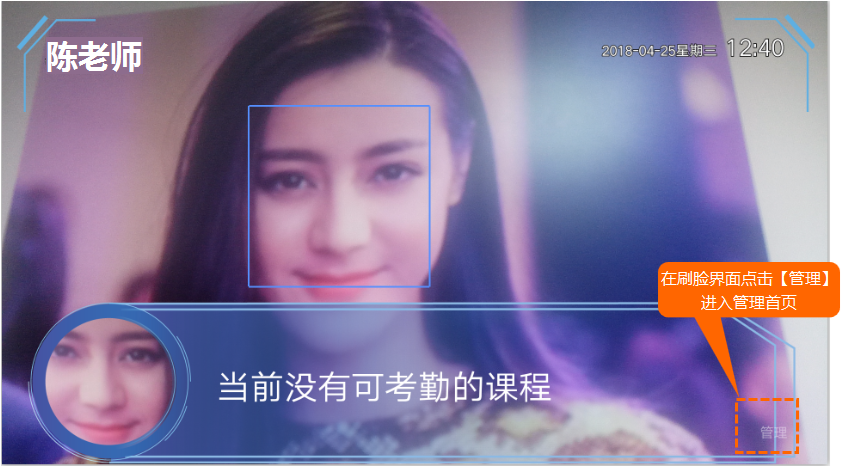 点击【管理】输入密码后(密码就是boss系统的密码 )进入管理界面,可查看当前已登记登记的人脸总数、今天已刷脸考勤的人数。
点击【管理】输入密码后(密码就是boss系统的密码 )进入管理界面,可查看当前已登记登记的人脸总数、今天已刷脸考勤的人数。
可以操作:登记人脸、查看已登记记录、进入刷脸、查看注意事项
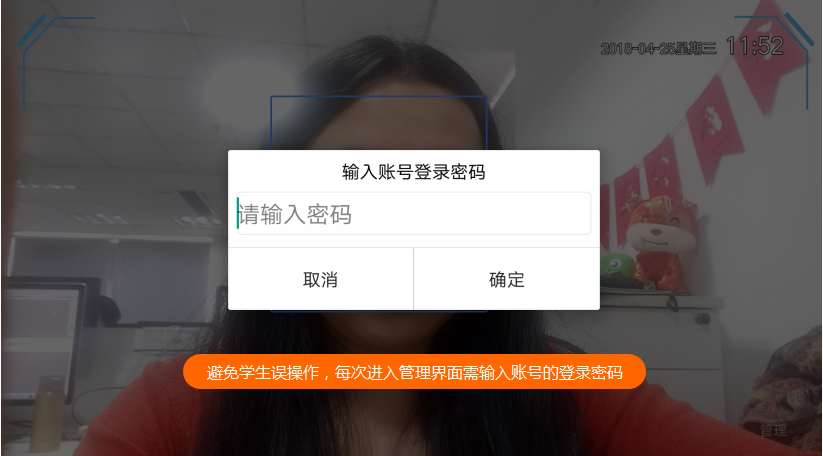 点击【确定】后,进入管理主页:
点击【确定】后,进入管理主页:

登记流程: 1. 拍照 > 2. 确认照片 > 3. 绑定学员 > 4. 登记成功
第一步: 拍照
建议现场拍一张正脸照片,拍照时让学生眼睛看着摄像头,刷脸时也看摄像头能更快识别出来哦
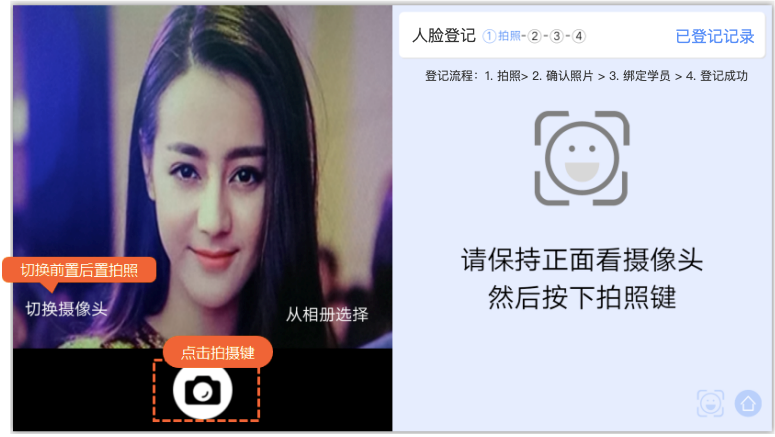
第二步: 确认选用这张照片

第三步: 绑定学员
输入学员姓名,找出该学员 (为了避免太多选择而容易误操作,建议输入姓名全名)

点击选中:
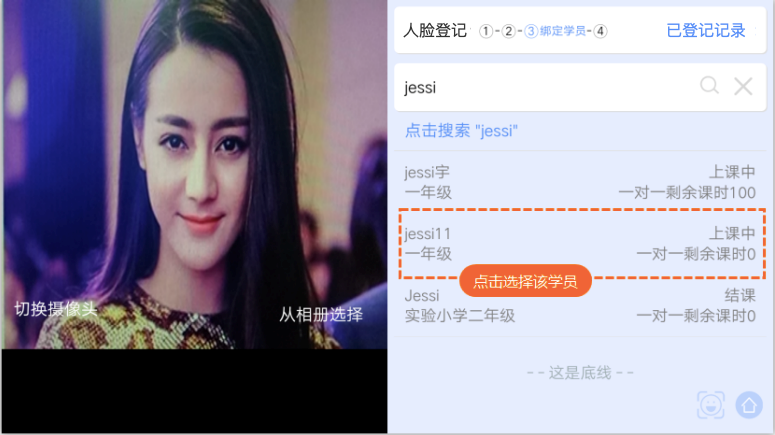
选定学员后,人脸和该学员绑定成功,提示:人脸登记成功
此时,您可以立即点右下角【进入刷脸】图标,让学员现场体验一下刷脸。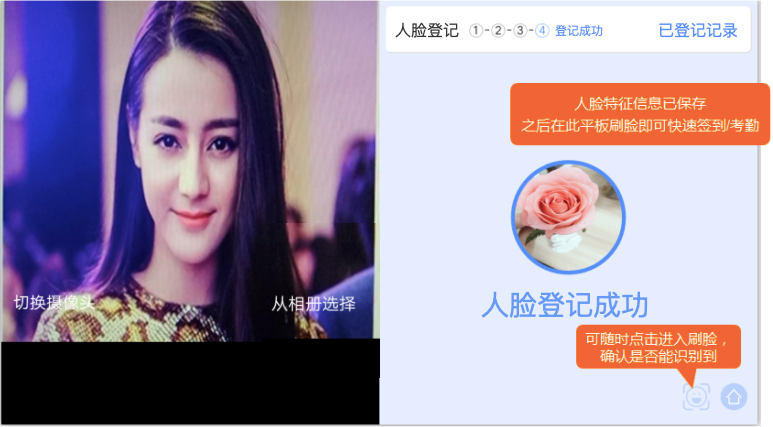
l 温馨提示:
1. 查找学员时,界面中默认不显示学员数据;需输入“学员姓名”或“学员手机”进行查找。
2. 不需输入全名也可搜索出来;比如上面搜索“王琳琳”,输入“琳琳”也可搜到。(为避免选错,建议输入全名)
3. 如果输入姓名后查找不到该学员,可能是账号没有查看学员权限,或者该学员费用未收款。
4. 登记人脸之后,可以在系统电脑端查看是否“已登记”或“未登记”状态,如下图:
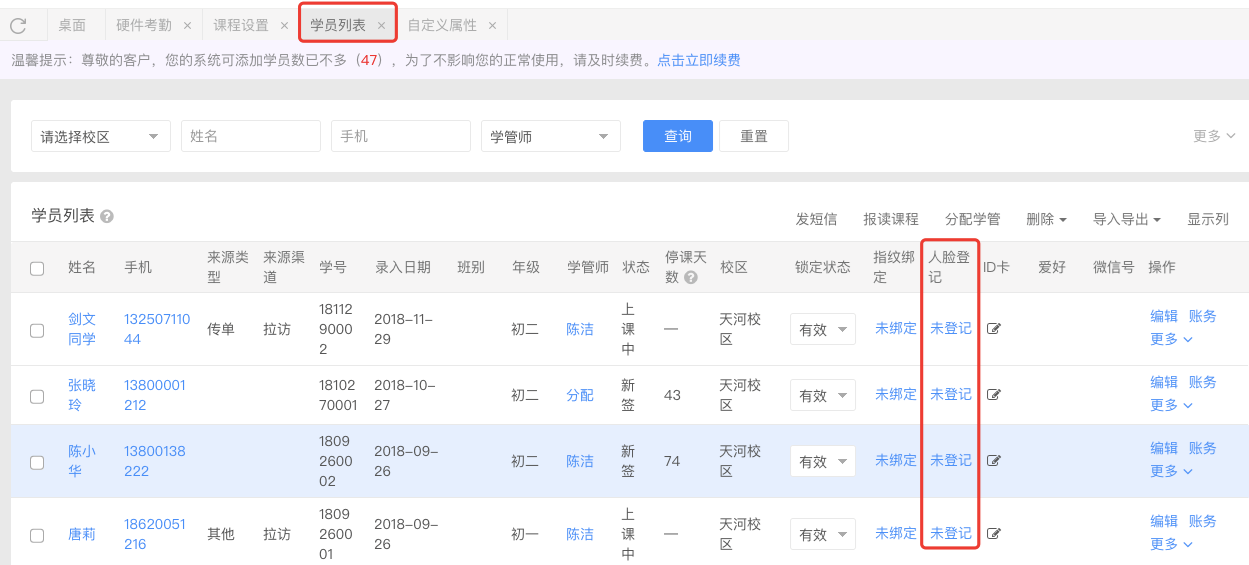
可以按【人脸登记】状态筛选【已登记】或【未登记】的学员:

考勤的学员需先登记人脸、已排好课程(课时),才能在上课日期当天通过人脸识别考勤。
l 如何刷脸考勤?


现场刷脸签到情景:

注: 平板横屏摆放;根据现场情况,可用平板支架承托(如上图),或者固定在墙上使用。
刷脸签到操作图示: